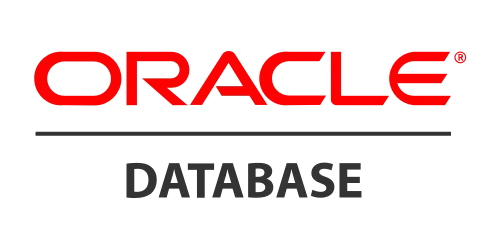
- SQL을 공부하기 전에 ORACLE을 우선 설치해야한다
📢 설치 전 확인하기
1. 설치하는 설치파일에 한글이 있으면 안 됨(ex. 파일명)
2. 가급적 d드라이브에 설치 권장(오라클이 메모리를 많이 차지하기 때문에 설치 실패 가능
→ 따라서 최대한 포맷한 직후 설치하는것 권장..! 삭제할 때 힘들기 때문)
3. 금융권 사이트 등 보안프로그램이 실행되고 있으면 설치되지 않음
또한 V3같은 프로그램도 심하게 실행되고 있을 경우 설치되지 않음(오류 발생)
Oracle 설치하기
1. Oracle 설치 사이트 접속하기
1) 오라클 설치 사이트로 바로 접속
(https://www.oracle.com/technical-resources/)
Get the latest product technical information from Oracle
Oracle Technical Resources provides services and resources to help developers, DBAs, and architects build, deploy, manage, and optimize applications
www.oracle.com
■ 오라클 공식 홈페이지에서 설치 페이지 가는 방법
1) technical Resources from Oracle 검색

2) Technical Resources | Oracle 선택하기

3) 아래 페이지가 출력되면 다운로드 페이지 접속 완료된 것

2. 회원가입

3. Downloads > Database Downloads 선택
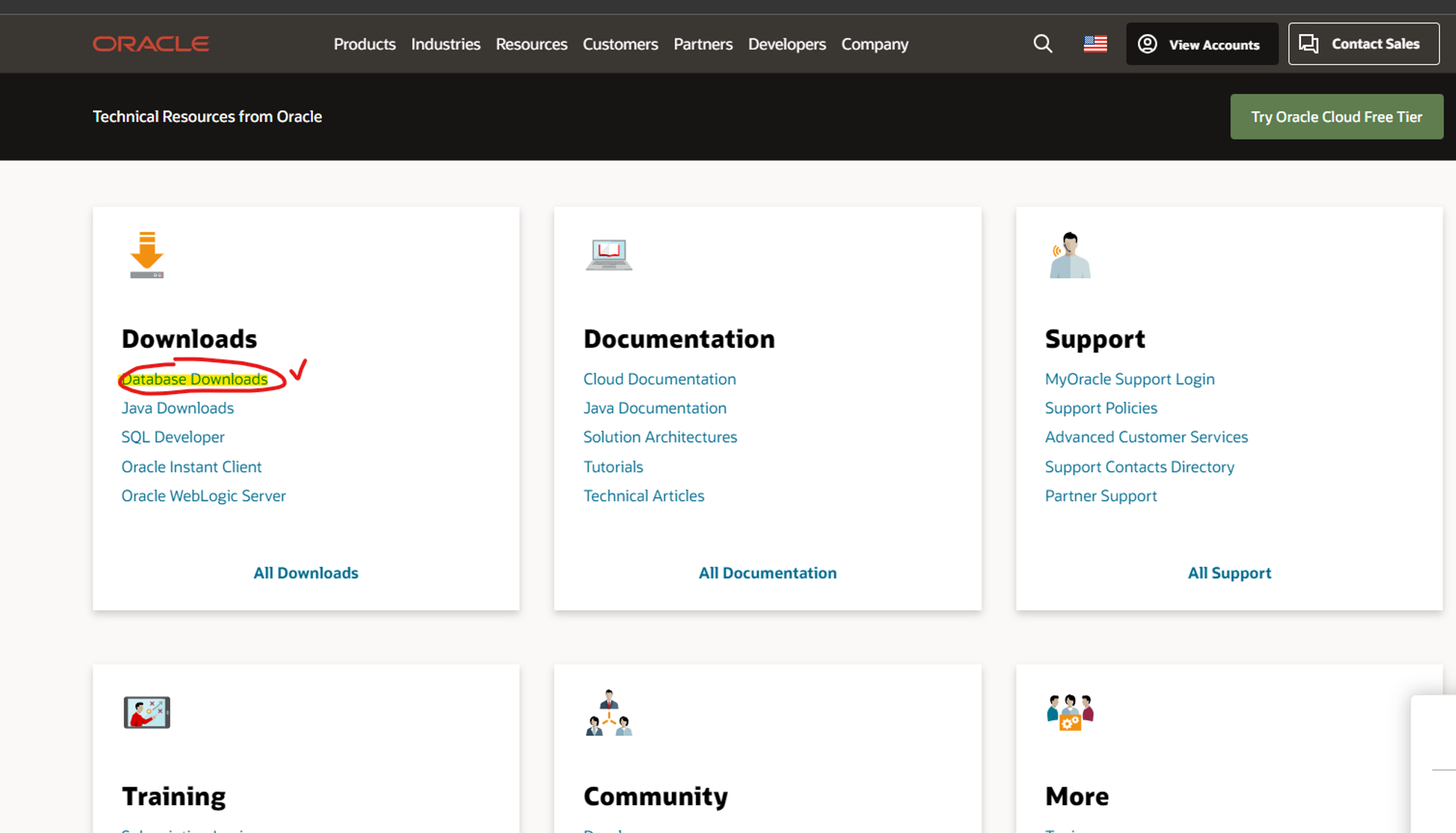
4. Database > Database Express Edition 선택
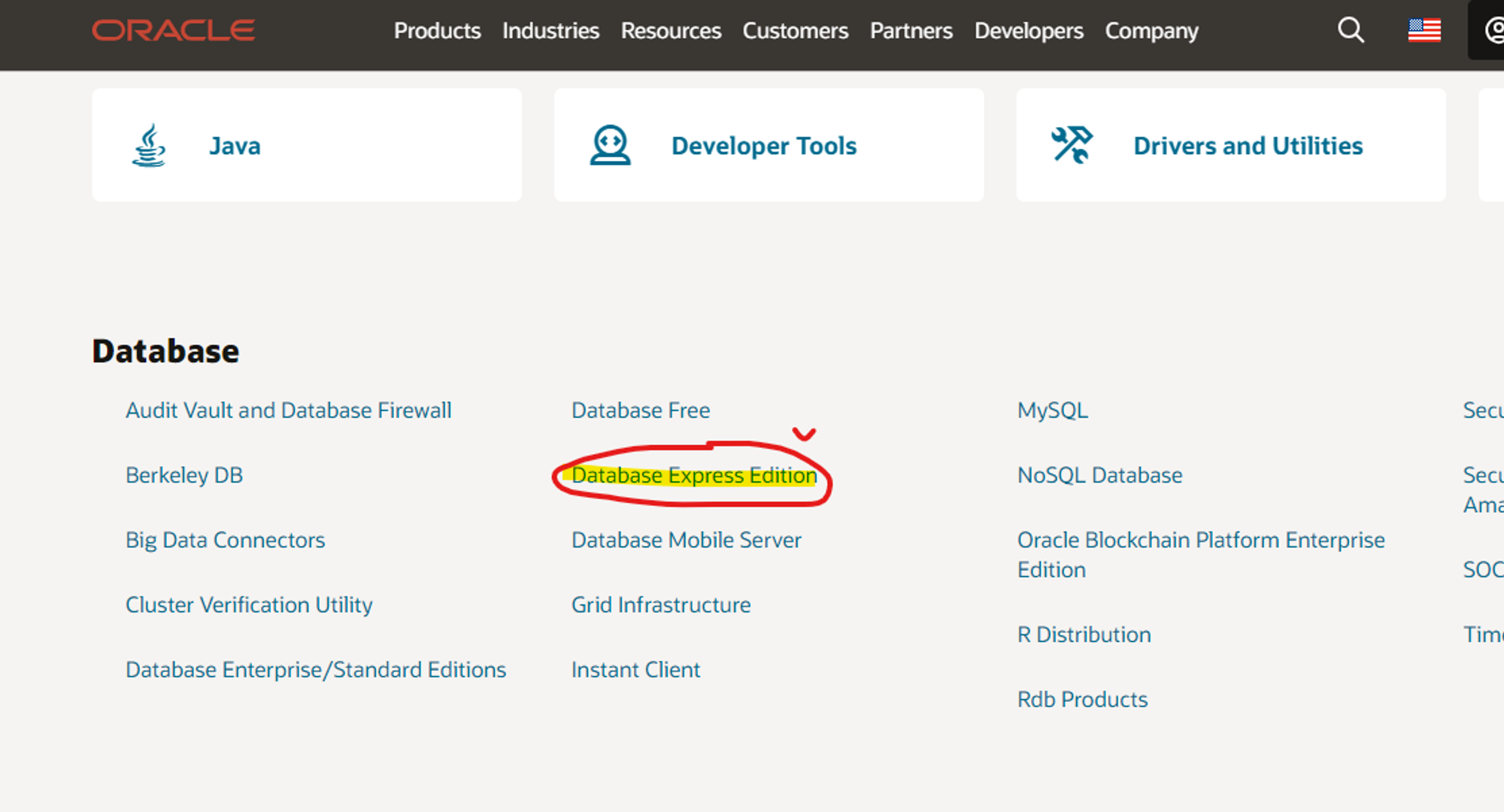
5. Oracle Database 21c Express Edition for Windows x64 선택
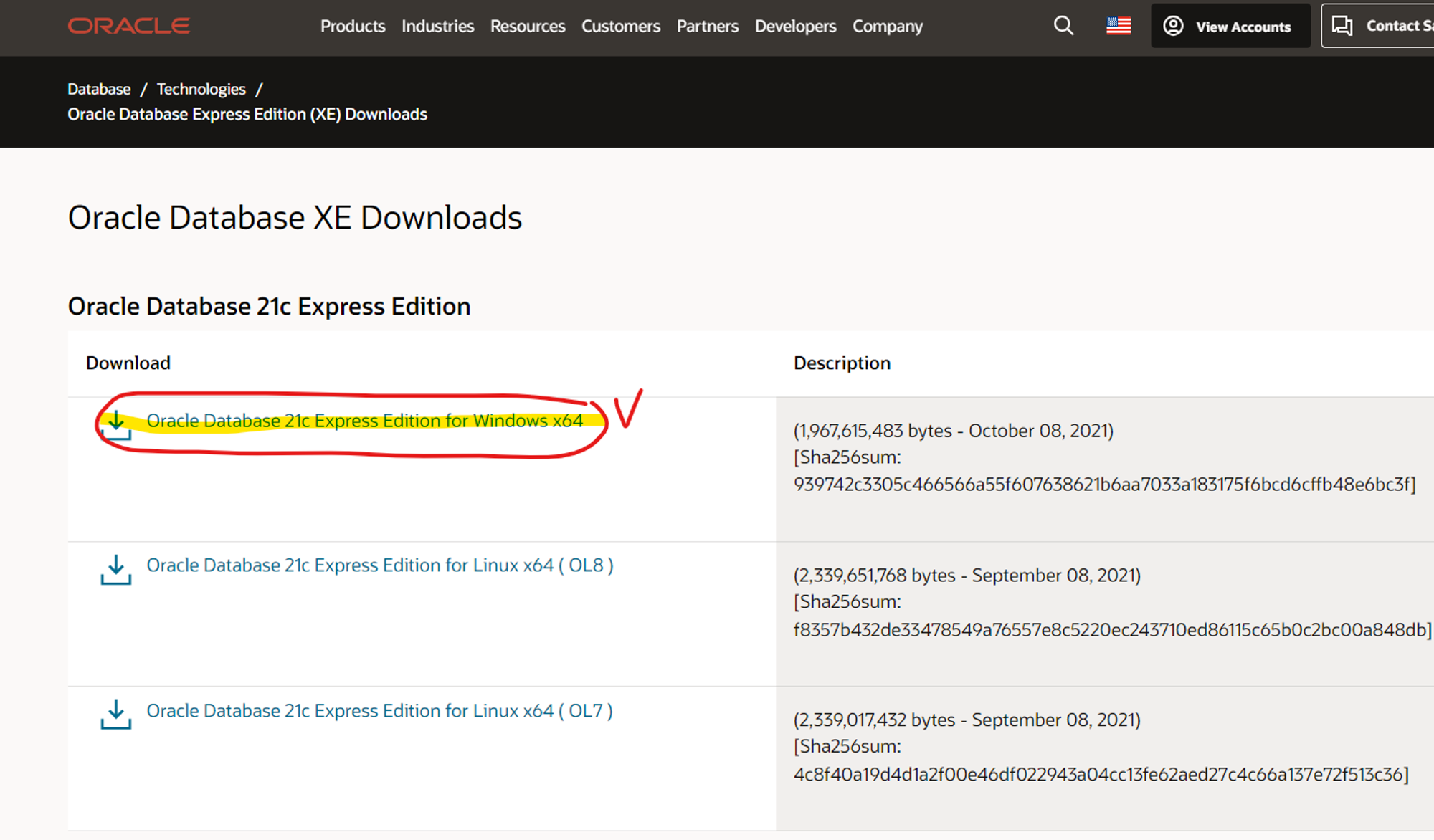
다운로드 후 해야 할 것
1. 다운로드한 압축 파일의 크기 확인하기 (디스크의 용량이 부족하면 안 되기 때문)
❗ C drive와 D drive가 나눠져 있으면 D에 놔두는 게 좋음 (C가 ssd일 경우 아껴야 하기 때문)❗
■ 드라이브 확인 방법
window 탐색기를 활용하여 내 PC 로컬디스크에 C드라이브와 D드라이브가 있는지 확인
(C드라이브만 있어도 용량만 있다면 문제없음)
▶ window 탐색기 단축키
[window + e]
2. c드라이브나 d드라이브에 ‘orclexec’라는 폴더를 생성하기
❗주의❗반드시 폴더명은 영문으로 만들 것
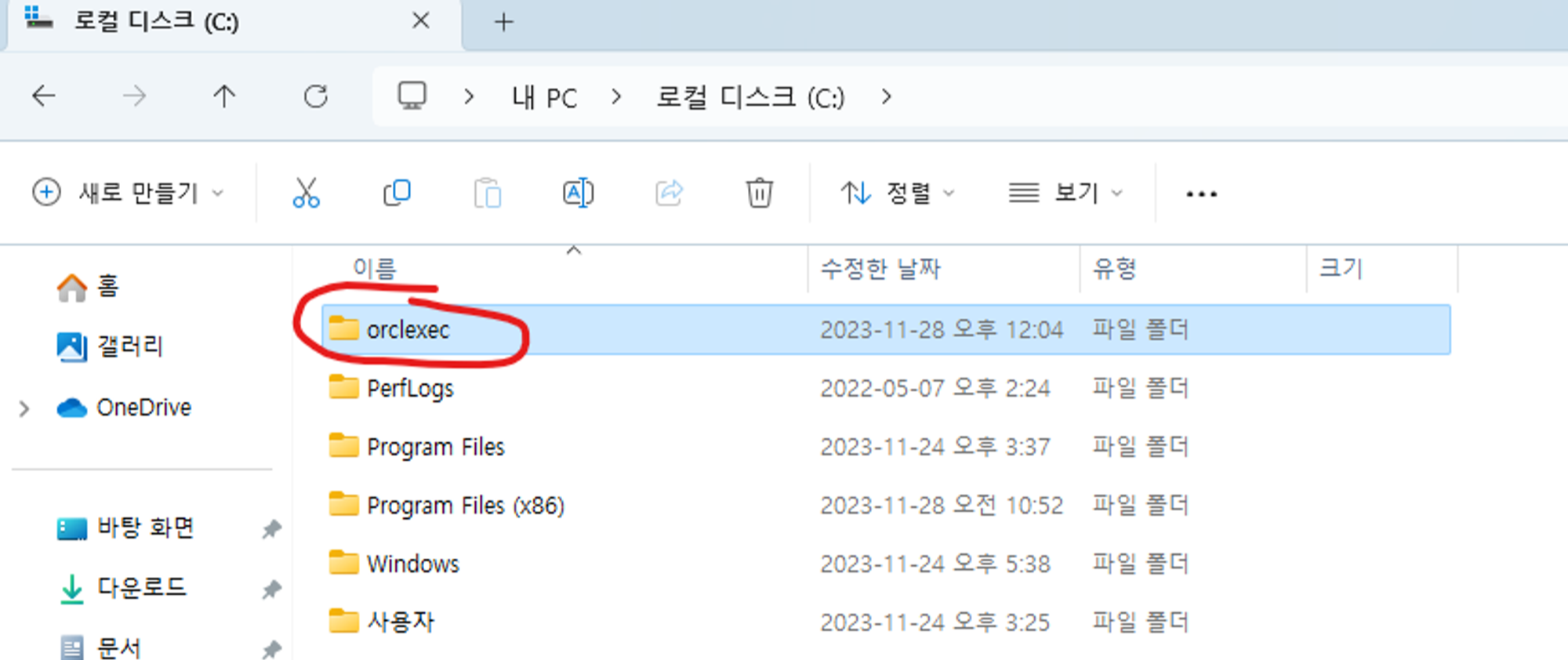
3. 다운로드한 압축 파일을‘orclexec’ 에 복사하기
4. 마우스 우클릭 > 속성 > 크기 확인( 디스크의 용량이 부족하면 안 되기 때문)
5. 압축 풀기

6. 압축 푼 폴더 내에 setup.exe 파일 확인하기
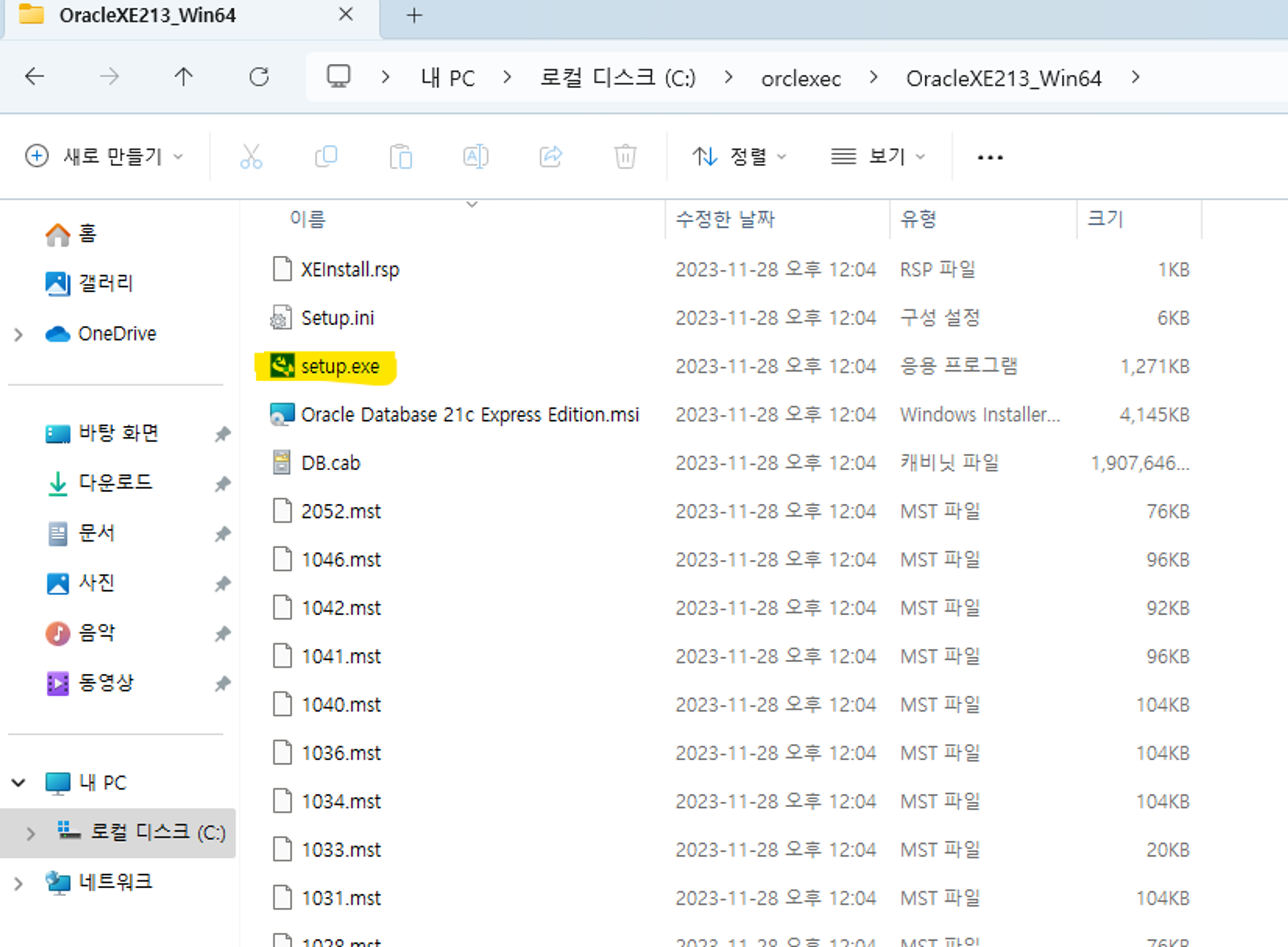
7. setup.exe파일 마우스 우클릭 > 관리자 권한으로 실행

8. 웰컴 페이지에서 다음 > 아래와 같은 창 뜨면, 동의함으로 체크 > 다음

9. D드라이브에 설치할 분은 oracle2라는 폴더를 만들고 변경(C드라이브에 설치하는 분은 그냥 다음 선택)

10. 비밀번호 설정(대문자 포함)

11. 설치 선택

12. 설치 중간에 사진과 같은 창이 활성화되면 허용

13. 설치 완료

'Oracle > Install' 카테고리의 다른 글
| Oracle VM VirtualBox 7.0.18 (버추얼박스) 설치 (0) | 2024.05.18 |
|---|---|
| DBeaver 글꼴(폰트) 및 크기 변경/ SQL 자동 완성 끄기 (0) | 2024.01.21 |
| DBeaver Tool 설치하기 (0) | 2024.01.02 |
| Oracle 설치 후 접속/사용자 생성하기 (1) | 2023.12.14 |
| Oracle SQL Developer 설치하기 (1) | 2023.12.14 |



