
DBeaver는 현업에서 많이 사용하는 SQL 에디터 Tool.
MySQL, Oracle 모두 DBeaver에서 사용 가능

| 진행 과정 |
| 1. DBeaver Tool 설치하기 2. Listener의 상태 확인하기 3. 설치 후 Database 설정하기 |
설치하기
1. Google에서 dbeaver 검색 → Download > Windows(installer)
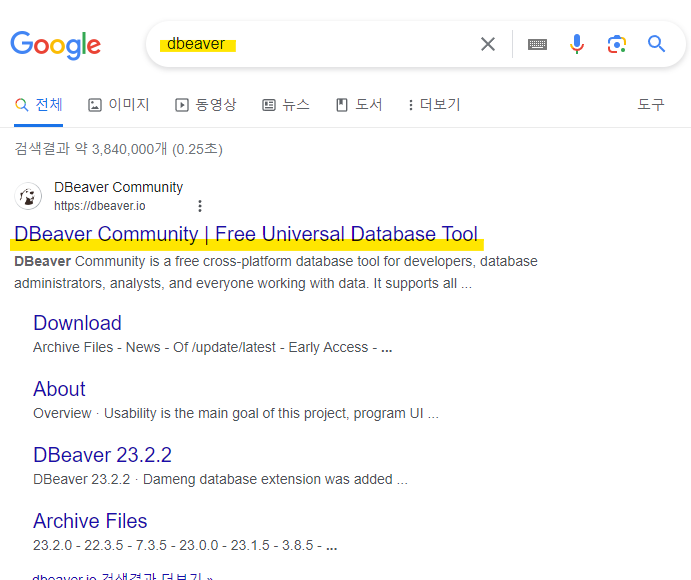
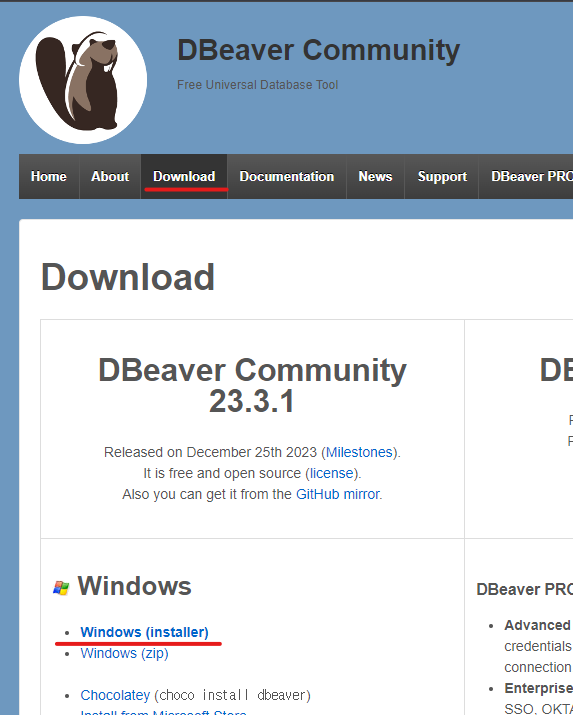
2. Download 받은 것 실행 → 주의사항 확인 후 [다음] → 동의 → For me(기본값)

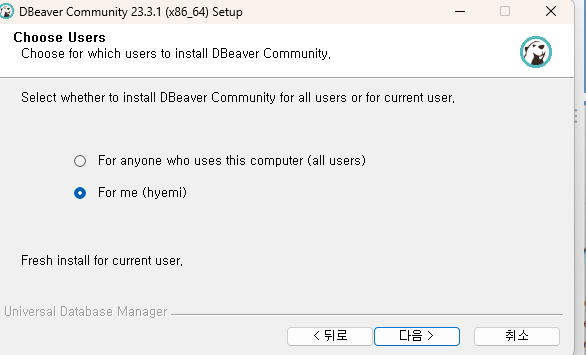
3. 구성요소 선택
: 기본값 (DBeaver Community, Include Java) → 설치 폴더 원하는곳(본인은 기본값으로 둠)
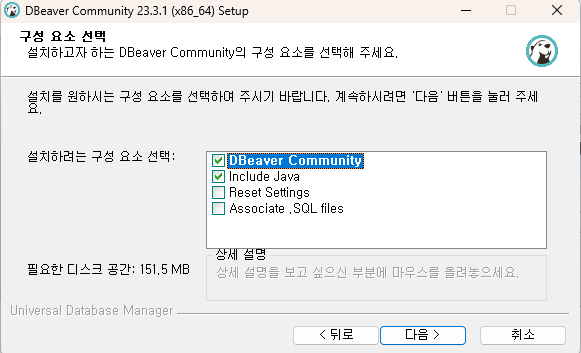

4. 설치완료 창 뜰 때까지 넘기고 → Create Desktop Shortcut 선택 → [마침]
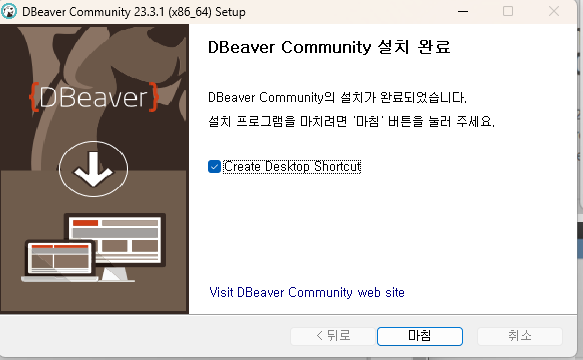
리스너의 상태 확인하기
1. Dos창(명령프롬프트.cmd창) 접속 : 윈도우 탐색기에서 cmd검색하여 접속
2. lsnrctl status 라고 입력하기
- 오라클에 접속하려면 listener를 통해서 접속해야하기 때문에 하는 것
lsnrctl status
3. 결과 창에서 PORT번호와 XE서비스 확인
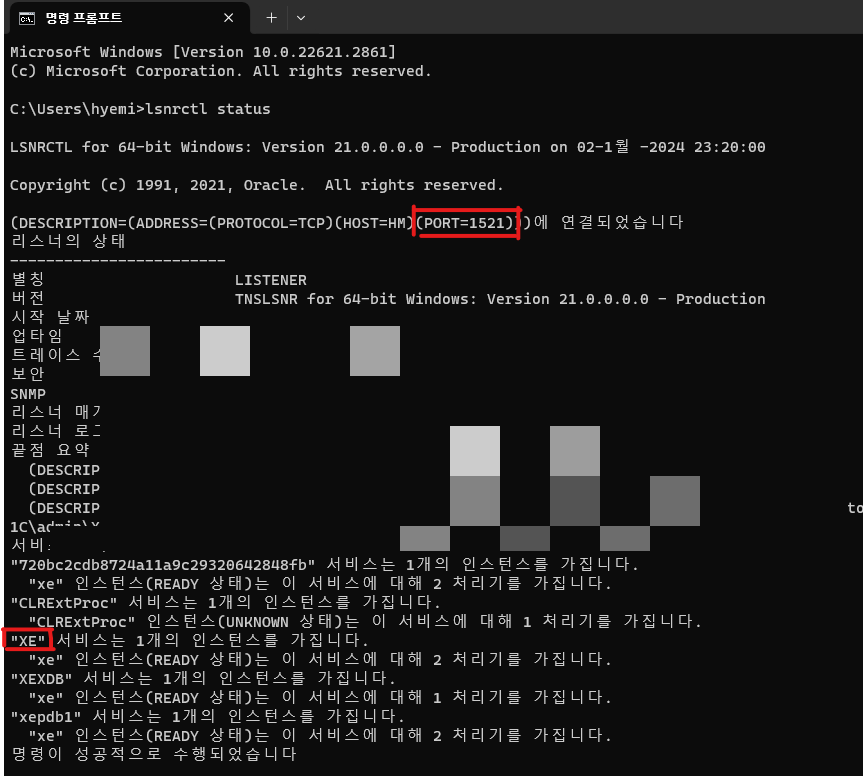
Data Base 설정하기
1. DBeaver 접속 : dbeaver검색 후 > 열기
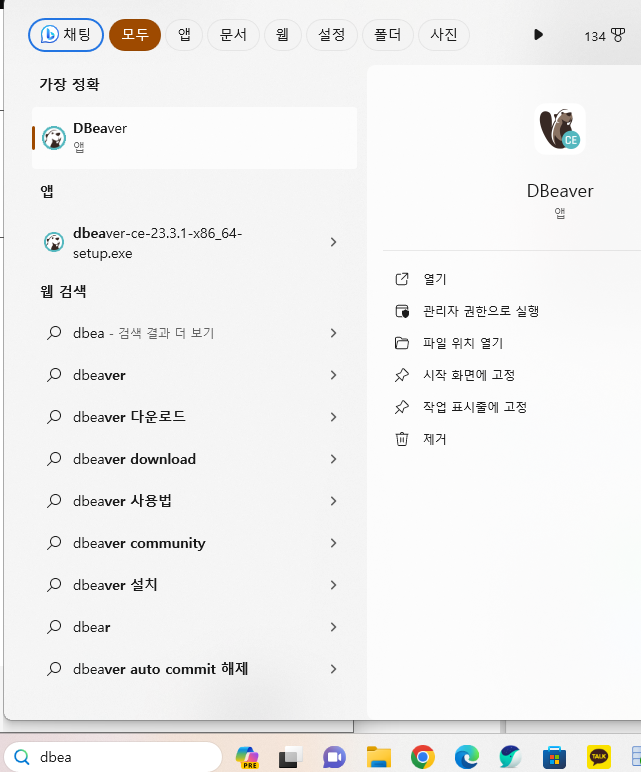
2. Sample DataBase생성 [아니오] 선택하면 아래와 같은 화면 나타남 > Oracle 선택 > [다음]
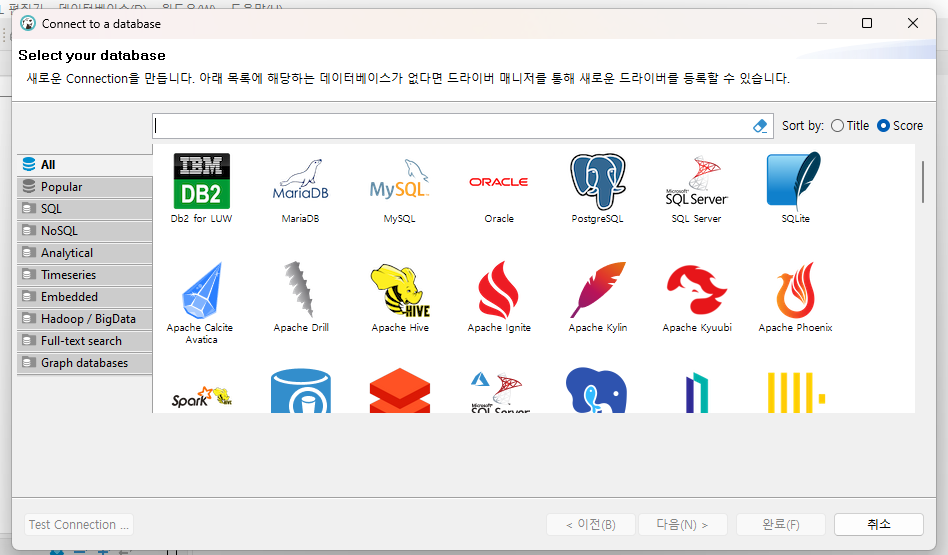
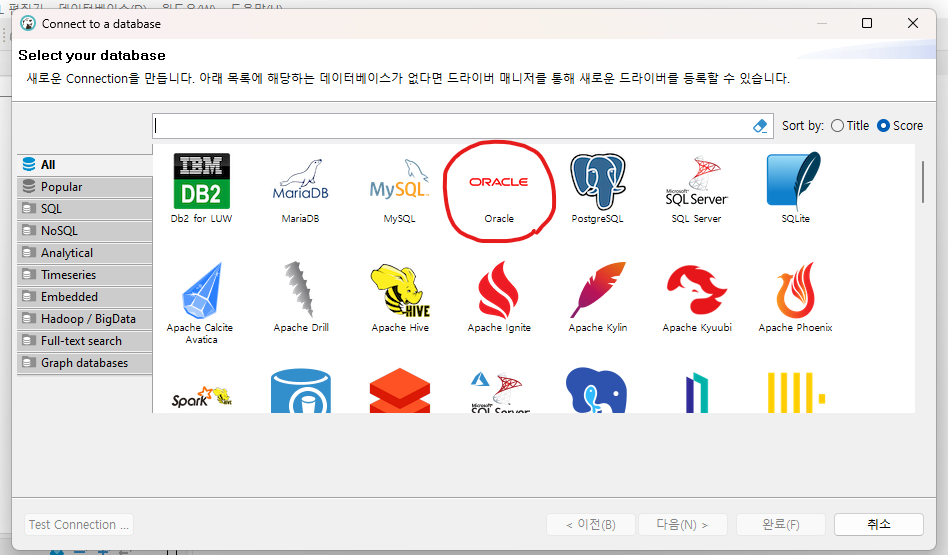
3. 아래의 항목들 변경 후 > Test Connection
- Database : XE
- Username : 본인이 생성했던 user이름 넣기
- Password : 생성했던 user의 비밀번호 넣기
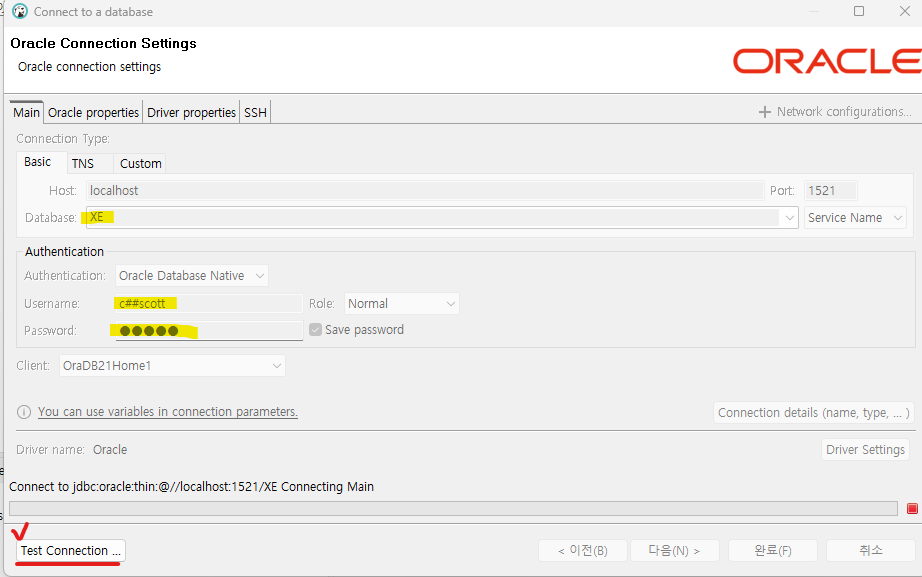
4. 아래의 창 뜨면 [Download] 선택
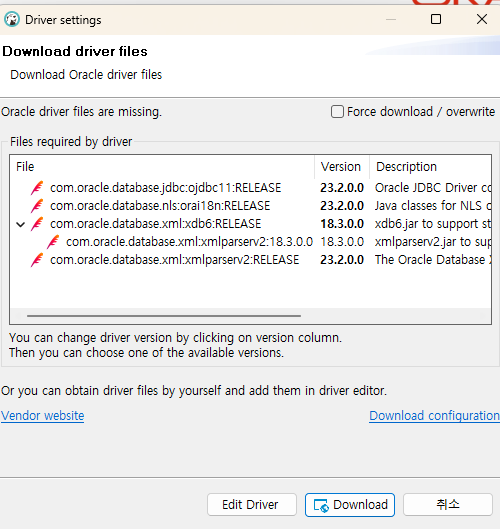
5. Connexted 되었다는 안내 확인 후 [확인] → [완료] → Data share 여부는 자유롭게 선택
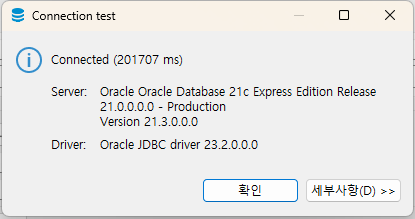
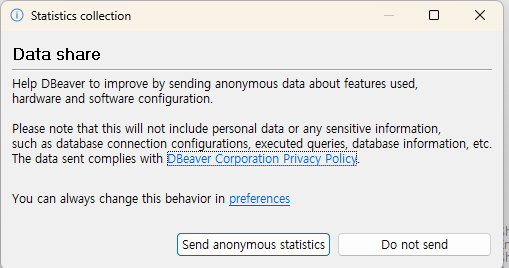
설치 완료♥️
추가: DBeaver 단축키 - Ctrl + Enter로 편집기 열어서 sql 날려보기
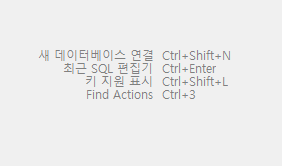
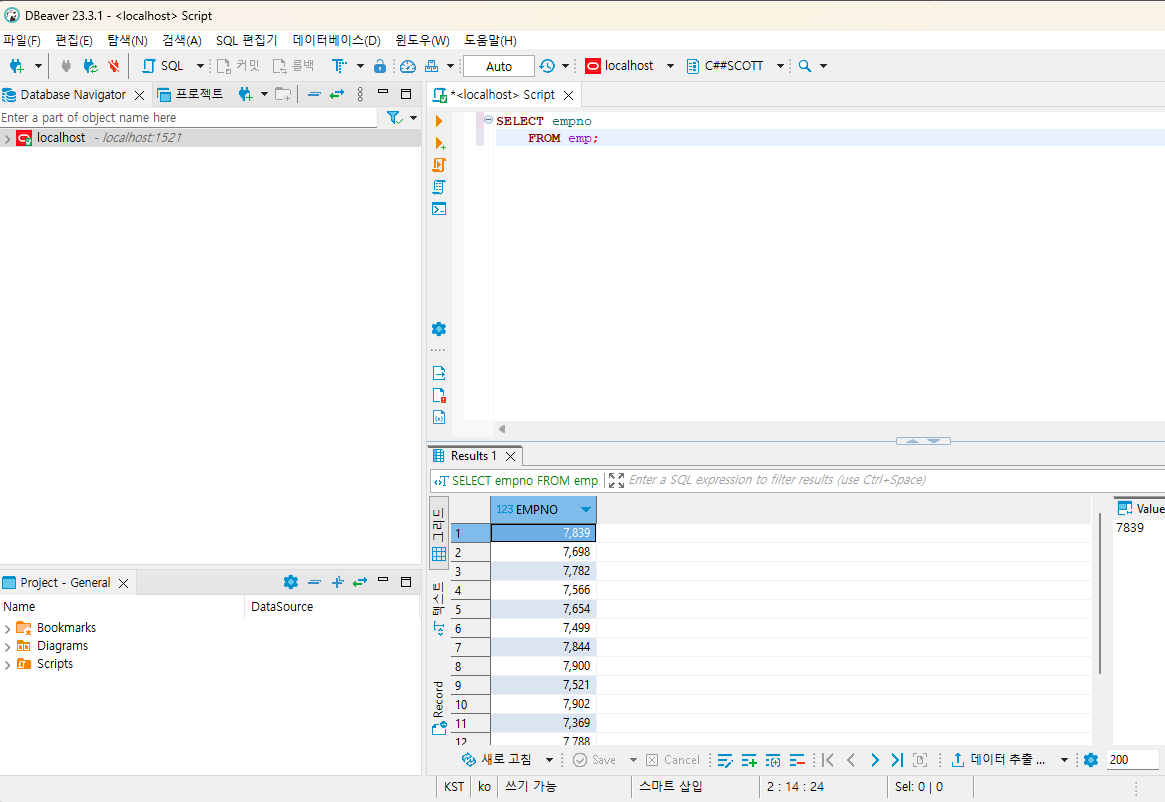
'Oracle > Install' 카테고리의 다른 글
| Oracle VM VirtualBox 7.0.18 (버추얼박스) 설치 (0) | 2024.05.18 |
|---|---|
| DBeaver 글꼴(폰트) 및 크기 변경/ SQL 자동 완성 끄기 (0) | 2024.01.21 |
| Oracle 설치 후 접속/사용자 생성하기 (1) | 2023.12.14 |
| Oracle SQL Developer 설치하기 (1) | 2023.12.14 |
| Oracle 21c Express Edition for Windows x64 설치 (2) | 2023.12.13 |



